パソコンのウイルスソフトはMcAfee(マカフィー)を利用していました。
今回、有効期限が切れましたが自動更新せず、アメリカのAmazonで新たにMcAfee(マカフィー)を購入しました。
McAfee購入の理由とインストール方法などをご紹介します。
McAfeeのウイルスソフト
アメリカ在住の筆者は、アメリカCostcoでノートパソコンを購入しました。
その時に、McAfeeのウイルスソフト1年版が無料で付いていました。
1年間利用し、特に問題はありませんでした。
ウイルスソフト更新時にはNortonなども検討しましたが、McAfeeの方が料金が若干安く、利用した実績もあったため、McAfeeを再度利用することに決めました。
ウイルスソフトには自動更新がありますが、価格が割高です。
自動更新せずに、Amazonなど新規購入すると、かなり安くなります。
筆者が購入した2022年1月2日時点では、Amazon.comで1年パソコン1台版が$12.99+税でした。
ウイルスソフトは契約年数や端末台数によって値段が異なりますので、ご自身の用途に合ったものを選んでください。
筆者はMcAfeeのダウンロードコード版を購入したため、メールでコードがすぐに届きました。
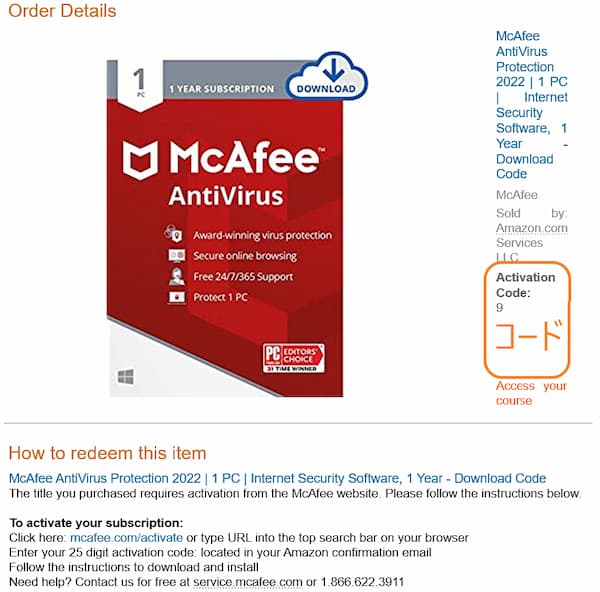
McAfeeのインストール
1. URLのクリック
McAfeeのメール内にあるURL(mcafee.com/activate)をクリックすると、契約有効にする画面が表示されました。
URLのクリックは、ウイルス対策をする端末で行ってください。
2. コードの入力&国の選択
メールで届いた25桁のコードを入力し、契約を有効にします。
使い始めたい時に、契約を有効にしてください。
筆者は1月2日に購入しましたが、1月8日にウイルスソフトの有効期限が切れたため、8日に契約を有効にしました。
契約期間が残っている場合、期間が上乗せされるかはわかりませんでした。
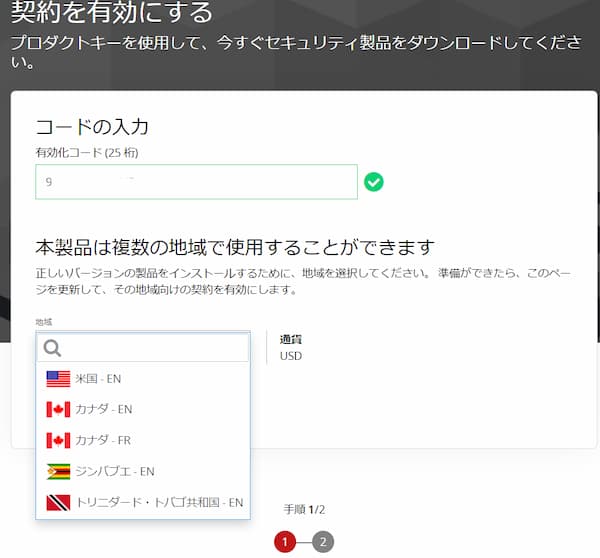
コードを入力すると地域選択があるので「米国‐EN」を選び、「続ける」をクリックしてください。
日本は選択肢にありませんでした。
3. メールアドレスの入力

米国を選択すると、英語に変わりました。
メールアドレスを入力し、「Next」をクリックしてください。
筆者は1年間利用していたため、メールアドレスは登録済でした。
新規購入の方は、アカウントを設定してください。
4. 支払い情報の入力
自動更新を設定するために、カード情報を求められます。
自動更新設定をすると、ウイルス削除などが無料になると書いてありました。
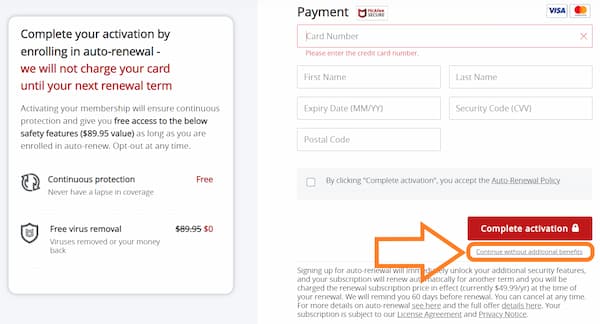
筆者はカード情報を入力したくなかったため、「Continue without additional benefits」をクリックしました。
5. アプリのダウンロード
アプリのダウンロード画面に移動するので、クリックしてダウンロードしてください。
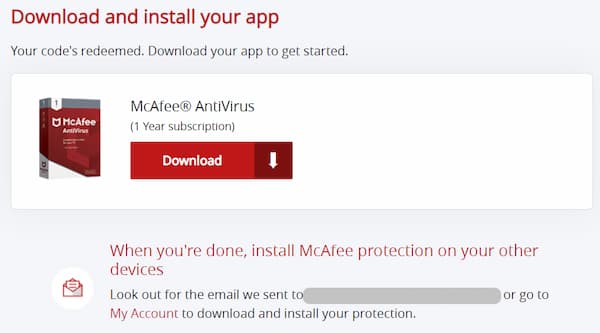
ダウンロードとインストールが完了しました。
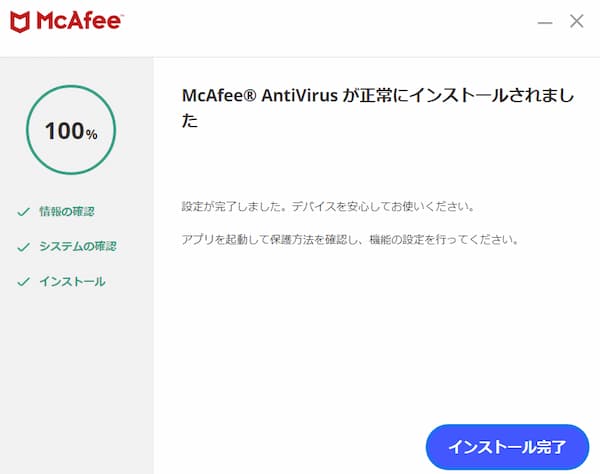
6. アカウントのパスワード作成
インストールには時間がかるので、待っている間にアカウントのパスワードを作成しました。
アカウント作成メールが届くので、メール内の「Create a password」をクリックし、新しいパスワードを作成してください。
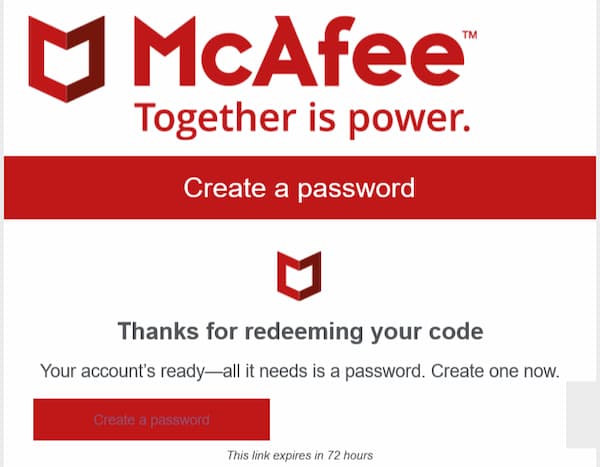
リンクは72時間で切れてしまいます。
7. 契約情報の確認
アプリで契約情報を確認すると、1年間有効になりました。
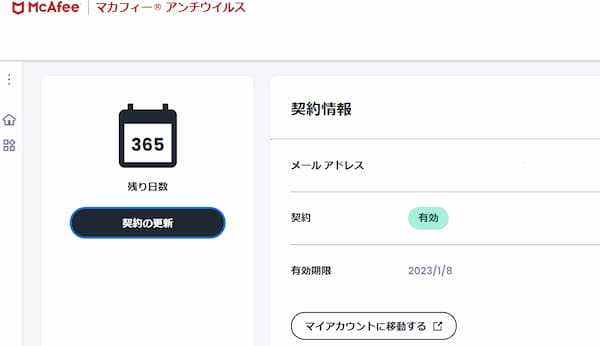
8. その他の設定
その他必要な設定を行ってください。
アプリを確認すると、ウイルス対策が注意となっており、ブラウザーのセキュリティもセットアップが必要と書かれていました。

ウイルス対策については、「今すぐ更新」をしました。
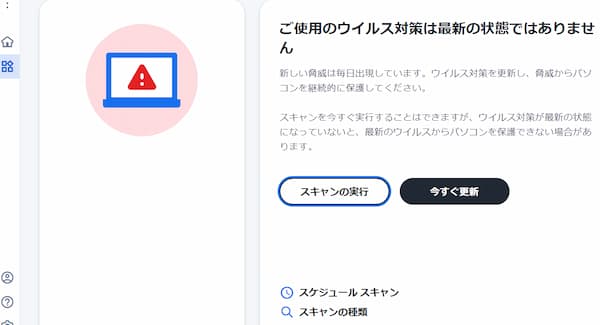
ブラウザーのセキュリティは、マカフィーのウェブアドバイザーをインストールしてみました。

設定は以上で終了しました。
インストールに時間がかかり、合計30分程かかってしまいました。
まとめ
Amazon.comでMcafeeを新規購入することで、ウイルスソフトの更新費用を安く抑えることができました。
インストールには少し時間がかかりましたが、問題なく機能してくれています。
ウイルスソフトの自動更新は割高になってしまうのでお気を付けください。
アメリカで購入したマイクロソフトオフィスについては、こちらの記事をご覧ください。
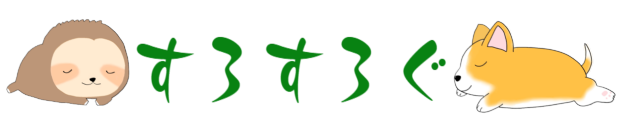





コメント